วิธีบันทึกเสียงบน Windows 10 - 2021
Windows 10 เป็นระบบปฏิบัติการ Windows รุ่นล่าสุดซึ่งออกแบบมาพร้อมคุณสมบัติที่มีประโยชน์มากมายและเครื่องมือในตัว หากคุณใช้คอมพิวเตอร์ Windows 10 และต้องการบันทึกเนื้อหาเสียงต่างๆเช่นเพลงออนไลน์การบรรยายการโทรด้วยเสียงการบรรยายและอื่น ๆ คุณมาถูกที่แล้ว
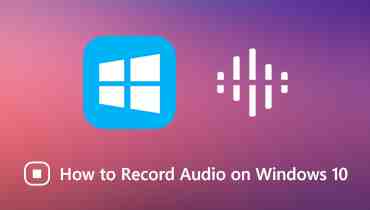
ในความเป็นจริงมันค่อนข้างง่ายที่จะจับเสียงใน Windows 10 มีแอปบันทึกเสียงฟรีที่มีให้ใน Microsoft Store เพื่อให้คุณบันทึกเสียง Window 10 ได้อย่างง่ายดาย ในโพสต์นี้เราขอแนะนำเครื่องบันทึกเสียง 3 เครื่องรวมถึงเครื่องบันทึกเสียงฟรี บันทึกเสียงใน Windows 10.
• ส่วนที่ 1 บันทึกเสียงบน Windows 10 ฟรีด้วยเครื่องบันทึกเสียง
• ส่วนที่ 2. บันทึกเสียงบนพีซี Windows 10 ด้วย Xbox Game Bar
• ส่วนที่ 3 วิธีที่ดีที่สุดในการบันทึกเสียงใด ๆ ใน Windows 10 ด้วยคุณภาพสูง
ส่วนที่ 1 บันทึกเสียงบน Windows 10 ฟรีด้วยเครื่องบันทึกเสียง
เครื่องบันทึกเสียงของ Windows เป็นเครื่องมือบันทึกเสียงฟรีที่สามารถช่วยคุณจับเสียงใด ๆ บนคอมพิวเตอร์ Windows 10 ของคุณ คุณสามารถค้นหาและติดตั้งได้อย่างง่ายดายจาก Microsoft Store ตอนนี้คุณสามารถทำตามคำแนะนำต่อไปนี้เพื่อบันทึกเสียงใน Windows 10 ด้วยเครื่องบันทึกเสียงฟรีนี้
ขั้นตอนที่ 1. แอป Voice Recorder เป็นซอฟต์แวร์บันทึกเสียงในตัวที่มาพร้อมกับการติดตั้ง Windows 10 ทุกครั้งคุณสามารถพึ่งพาคุณสมบัติการค้นหาเพื่อค้นหาและเปิดได้อย่างรวดเร็ว หากไม่ได้อยู่ในคอมพิวเตอร์ของคุณคุณจะถูกนำไปที่ Microsoft Store เพื่อทำการติดตั้ง เมื่อคุณไปถึงที่นั่นให้คลิกที่ปุ่มรับเพื่อดาวน์โหลดบนพีซี Windows 10 ของคุณ
ขั้นตอนที่ 2. เปิด Windows Voice Recorder. เล่นเสียงที่คุณต้องการบันทึกจากนั้นคลิกไฟล์ บันทึก ปุ่มเพื่อเริ่มการบันทึกเสียงบน Windows 10
ขั้นตอนที่ 3. ขณะบันทึกเสียงใน Windows 10 คุณสามารถคลิกไฟล์ หยุด ปุ่มเพื่อหยุดกระบวนการบันทึกโดยไม่ต้องยุติเซสชัน หากคุณต้องการสิ้นสุดการบันทึกเพียงคลิกไฟล์ หยุด ปุ่ม.
บันทึก: คุณสามารถเห็นไอคอนรูปธงใต้ปุ่มบันทึก / หยุด ส่วนใหญ่จะใช้เพื่อเพิ่มเครื่องหมายในการบันทึก เครื่องหมายที่เพิ่มเข้ามาเหล่านี้จะมีประโยชน์มากสำหรับการแก้ไขในภายหลัง ด้วยความช่วยเหลือคุณสามารถค้นหาและข้ามไปยังคลิปสำคัญได้อย่างง่ายดาย
ขั้นตอนที่ 4. หลังจากจับเสียงแล้วการบันทึกทั้งหมดของคุณจะแสดงตามลำดับเวลา คุณสามารถเลือกและเล่นได้
ขั้นตอนที่ 5. เครื่องบันทึกเสียง windows 10 ฟรีนี้นำเสนอวิธีง่ายๆในการแก้ไขการบันทึกเสียงของคุณ คุณสามารถใช้ไฟล์ ตัดแต่ง คุณลักษณะถัดจาก แบ่งปัน ปุ่มไปที่ ตัดไฟล์ที่บันทึก และบันทึกเฉพาะส่วนที่จำเป็นเท่านั้น หลังจากแก้ไขแล้วคุณสามารถเลือกที่จะ อัปเดตต้นฉบับ หรือ บันทึกสำเนา ตามความต้องการของคุณ
เครื่องบันทึกเสียงของ Windows เป็นวิธีที่สะดวกในการแบ่งปันการบันทึกของคุณ เมื่อคุณได้รับการบันทึกเสียงที่คุณพอใจแล้วคุณสามารถแชร์ผ่าน OneNote, Mail, Skype, Facebook และอื่น ๆ ได้อย่างง่ายดาย
ส่วนที่ 2. วิธีบันทึกเสียงบนพีซี Windows 10 ด้วย Xbox Game Bar
หากคุณต้องการบันทึกเกมที่เล่นด้วยเสียงบนคอมพิวเตอร์ Windows 10 คุณสามารถใช้ไฟล์ Xbox Game Bar. เป็นเครื่องบันทึกการเล่นเกมฟรีที่สามารถช่วยคุณจับภาพหน้าจอจับภาพหน้าจอ / เสียงและสตรีมได้โดยตรงจากเกม
ขั้นตอนที่ 1. ขั้นแรกคุณควรเปิดใช้งาน Xbox Game Bar บน Windows 10 ของคุณในการทำเช่นนั้นคุณสามารถคลิก เริ่ม > การตั้งค่า > การเล่นเกม > เกมบาร์ และตรวจสอบให้แน่ใจว่าเปิดอยู่ในตำแหน่งเปิด
ขั้นตอนที่ 2. กด Windows คีย์ + ช เพื่อเปิด Game Bar หากคุณใช้คอนโทรลเลอร์ Xbox ที่เชื่อมต่ออยู่คุณสามารถกดปุ่ม Xbox ได้ที่นี่ จากนั้นคุณสามารถคลิกไฟล์ บันทึก (วงกลมที่มีจุด) เพื่อเริ่มการจับภาพหน้าจอและเสียงบน Windows 10 ของคุณคลิก หยุด เมื่อคุณต้องการยุติและบันทึกเซสชันการบันทึก
คุณได้รับอนุญาตให้ปรับการตั้งค่าการบันทึกเสียงต่างๆ คุณสามารถเลือกบันทึกเสียงด้วยเกมเท่านั้นทั้งหมดหรือไม่มี คุณสามารถเลือกแหล่งที่มาของเสียงและกำหนดระดับเสียงการบันทึกเองได้
ด้วย Xbox Game Bar คุณสามารถจับเสียงที่เล่นบนคอมพิวเตอร์ Windows 10 ของคุณด้วยหน้าจอได้อย่างง่ายดาย คุณสามารถแปลงวิดีโอที่บันทึกเป็นเสียงได้หากคุณต้องการเพียงแทร็กเสียง (ตรวจสอบ วิธีบันทึกการเล่นเกม Xbox)
ส่วนที่ 3 วิธีที่ดีที่สุดในการบันทึกเสียงใด ๆ ใน Windows 10 ด้วยคุณภาพสูง
ด้วย 2 วิธีแรกคุณสามารถจับเสียงใด ๆ บน Windows 10 ของคุณได้อย่างอิสระอย่างไรก็ตามผู้ใช้หลายคนบ่นว่าพวกเขาได้รับการบันทึกเสียงที่มีคุณภาพต่ำหรือไฟล์เอาต์พุตไม่ได้จับแหล่งเสียงที่สำคัญเพียงแหล่งเดียว ที่นี่เรามอบอีกหนึ่งตัวเลือกที่ยอดเยี่ยมในการบันทึกเสียงใน Windows 10 ด้วยคุณภาพสูง
• บันทึกเสียงที่เล่นบน Windows 10/8/7 / XP ได้อย่างง่ายดายด้วยคุณภาพเสียงระดับสูง
• บันทึกเสียงและบันทึกเป็นรูปแบบเสียงยอดนิยมเช่น MP3, M4A, AAC และอื่น ๆ
• คุณสมบัติการแก้ไขที่มีประสิทธิภาพเพื่อปรับแต่งไฟล์เสียง Windows 10 ที่บันทึกไว้
ขั้นตอนที่ 1. ดับเบิลคลิกที่ปุ่มดาวน์โหลดด้านบนเพื่อดาวน์โหลดติดตั้งและเปิดใช้งานซอฟต์แวร์บันทึกเสียง Windows 10 อันทรงพลังนี้บนคอมพิวเตอร์ของคุณ
ขั้นตอนที่ 2. เลือกไฟล์ บันทึกเสียง ตัวเลือกเมื่อคุณเข้าสู่อินเทอร์เฟซแรก ในฐานะที่เป็นเครื่องมือบันทึกที่มีคุณสมบัติครบถ้วนนอกจากนี้ยังมีฟังก์ชั่นการบันทึกวิดีโอและภาพหน้าจอให้คุณเลือกใช้
ขั้นตอนที่ 3. เครื่องบันทึกเสียง Windows 10 นี้ได้รับการออกแบบด้วยอินเทอร์เฟซที่กระชับ คุณสามารถปรับการตั้งค่าการบันทึกเสียงต่างๆได้อย่างง่ายดาย ในขั้นตอนนี้คุณสามารถตั้งค่าให้จับเสียงจาก ระบบเสียง, ไมโครโฟนหรือทั้งสองอย่างตามความต้องการของคุณ
ขั้นตอนที่ 4. เล่นเสียงหรือเริ่มกิจกรรมที่คุณต้องการบันทึกจากนั้นคลิกปุ่ม REC เพื่อเริ่มการบันทึกเสียงบน windows 10
ขั้นตอนที่ 5. หากต้องการหยุดกระบวนการบันทึกคุณสามารถคลิกปุ่มบันทึกอีกครั้ง เครื่องมือบันทึกนี้มีเครื่องเล่นสื่อในตัวซึ่งช่วยให้คุณสามารถดูตัวอย่างการบันทึกได้ คุณสามารถเล่นและแก้ไขได้อย่างง่ายดาย จากนั้นคลิกปุ่มบันทึกเพื่อบันทึกเสียงที่บันทึกไว้บนพีซี Windows 10 ของคุณ
ไฟล์บันทึกของคุณจะถูกบันทึกเป็นไฟล์ MP3 ไฟล์. หากคุณต้องการส่งออกเป็นรูปแบบเสียงอื่นที่คุณต้องการคุณสามารถคลิกไฟล์ การตั้งค่า ไอคอนเพื่อดำเนินการ
หลังจากอ่านหน้านี้คุณจะได้รับ 3 วิธีง่ายๆในการ บันทึกเสียงบน Windows 10. ไม่ว่าคุณจะต้องการบันทึกเพลงแยกเพลงประกอบจากภาพยนตร์จับสายสนทนาหรือบันทึกเสียงอื่น ๆ คุณสามารถเลือกวิธีที่คุณต้องการได้ คุณควรลองแนะนำอย่างยิ่ง เครื่องบันทึกเสียง Windows 10 หากคุณต้องการบันทึกวิดีโอหรือเสียงที่เรียบง่ายและสะดวกสบาย